Você tem que fazer um documento Palavra em que as imagens devem respeitar posições e margens muito precisas e você gostaria de exibir orientações na planilha para evitar erros? Você precisa criar um documento de texto contendo muitos números e, portanto, seria conveniente ter uma folha quadrada no Word, em vez da folha branca clássica? Bem, então eu diria que você clicou com o botão direito neste artigo.
No guia de hoje, na verdade, veremos juntos como verificar uma folha do Word para ajustar com precisão a posição dos elementos gráficos, crie documentos que contenham conteúdos matemáticos ou simplesmente simule um bloco de notas quadrado como os usados na escola. Em alguns casos você tem que se adaptar um pouco baixando modelos predefinidos da Internet, mas garanto que no final você poderá atingir o objetivo.
Se você quiser saber mais, continue lendo. Encontre todas as informações de que você precisa logo abaixo. Vou usar para o tutorial Microsoft Office 2016 (que está disponível para Windows e macOS), mas as instruções que você está prestes a ler podem ser aplicadas sem muitas diferenças também nas outras versões do pacote da Microsoft (pelo menos todas aquelas que têm a interface com guias, portanto, do Office 2007 em diante). Desejo uma boa leitura e um bom tempo, ou um bom trabalho, dependendo do seu ponto de vista!
▶ ︎ Word Grid | Modelos de papel quadriculado para Word | Quadrando uma planilha do Word em smartphones e tablets
Site da Vertex42 que é muito bem feito e pode ser baixado gratuitamente.
Cuidado, porém, os modelos oferecidos pela Vertex42 são utilizável apenas para fins pessoais e / p dentro de sua empresa. Eles não podem ser revendidos ou compartilhados publicamente, exceto através de um link direto para o site de origem, como estou fazendo agora. Tudo limpo? Bem, então vamos em frente.

Para baixar um modelo do Word do site Vertex42, identifique o tipo de folha quadrada de seu interesse (existem vários tamanhos e tipos) e primeiro clique no item Baixar para Word colocado sob sua miniatura e, em seguida, no botão Download presente na página que se abre.

Quando o download estiver completo, abra, clique duas vezes nele, o Modelo do Word acabou de baixar (por exemplo, papel milimetrado décimo-polegada.docx) e escolha abri-lo com o Word. Caso o documento esteja bloqueado, ao ser baixado da Internet, deve-se desbloqueá-lo clicando no botão Habilitar edição presente na barra amarela que aparece na parte superior.
Neste ponto, se você quiser, você pode ir e modificar o modelo Vertex42 para adaptá-lo às suas necessidades e salvá-lo como um modelo do Word, para que você sempre o tenha disponível para qualquer eventualidade.

Para salvar um modelo Vertex42 como um modelo Word, clique no botão Arquivo localizado no canto superior esquerdo, selecione o item Salvar com nome da barra lateral esquerda e pressiona o botão Navegar.
Na janela que se abre, selecione o item Modelo do Word (* .dotx) no menu suspenso Salvar como, digite o primeiro nome você deseja atribuir ao modelo no campo de texto apropriado e clique nos botões Salve é OK para concluir o procedimento.

A partir deste momento, você pode criar um novo documento usando o modelo de folha quadrada simplesmente abrindo o Word, pressionando a opção de criar um Novo Documento, indo para a guia Pessoal localizado na parte superior e selecionando o modelo que você salvou anteriormente na tela que se abre.

Se a guia não aparecer na tela inicial do Word Pessoal e, portanto, você não pode selecionar seu modelo, resolva o problema agindo desta forma.
- Chame o painel Corre ... Windows pressionando a combinação de teclas Win + R no teclado do PC (o Vencer é aquele com a bandeira do Windows);
- Dê o comando
% appdata% \ Microsoft \ Templates \e aperte o botão Entrar; - Uma pasta será aberta. Copie o endereço completo da pasta localizada na parte superior da janela do Explorador de Arquivos;

- Você abre Palavra, clique no botão Arquivo localizado no canto superior esquerdo e vá para o Opções do programa selecionando o item apropriado na barra lateral esquerda;
- Na janela que se abre, selecione o item Resgate na barra lateral esquerda, cole o caminho que você copiou do Explorador de Arquivos no campo Caminho padrão para modelos pessoais e clique no botão OK para salvar as alterações;

- Abra o modelo de folha quadrada novamente e salve-o novamente como Modelo do Word seguindo as instruções que lhe dei anteriormente.
Reinicie o Word e você deverá ver a guia Pessoal através do qual selecionar o modelo da folha quadrada.
Criação manual de um modelo para Word
Se nenhum dos modelos disponíveis online satisfazê-lo totalmente, você pode tentar criar um novo modelo de folha quadrada para Word usando - adivinha? - a função Insira a tabela Software de processamento de texto da Microsoft.
Para criar um modelo de folha quadrada usando tabelas do Word, inicie o programa e crie um novo documento em branco. Neste ponto, vá para a guia inserir, pressiona o botão Mesa localizado no canto superior esquerdo e selecione o item Insira a tabela no menu que aparece.
Na janela que se abre, escolha criar uma mesa com 32 colunas é 51 fileira (valores adequados para um papel A4 comum), clique no botão OK e você obterá uma bela folha quadrada em que cada célula será editável e visível na impressão.

Agora, se você quiser transformar seu documento em um modelo do Word, Eu salavo como modelo seguindo o procedimento que expliquei acima e você pode reutilizá-lo quando quiser.
Modelos para LibreOffice / OpenOffice
Se você não usa o Microsoft Office, você está LibreOffice ou Escritório aberto (duas alternativas gratuitas e de código aberto para os pacotes de produtividade do Microsoft Office), você pode encontrar um modelo de folha quadrada vinculando a esta página da web.
Para baixar o modelo em questão, clique no botão Baixar modelo e aguarde alguns segundos para que o download seja concluído. Quando o download for concluído, abra o arquivo a4_-_5mm_graph_paper_portrait.ott acabou de obter e você pode usar seu papel quadriculado.
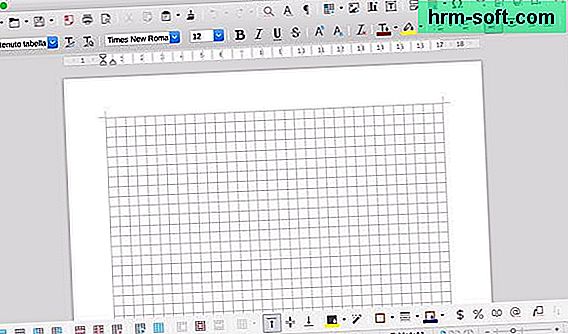
Para salvar o arquivo como um modelo do LibreOffice ou OpenOffice e reutilizá-lo várias vezes, selecione o item Modelos> Salvar como modelo do menu Arquivo localizado no canto superior esquerdo.
Para usar o template do LibreOffice / OpenOffice e criar um novo documento baseado nele, acesse a janela principal do pacote, selecione o item Modelos na barra lateral esquerda e clique duas vezes no ícone do modelo de seu interesse.

Android, iOS e Windows Phone. É gratuito, desde que o seu dispositivo não seja maior que 10,1 ″, caso contrário, ele requer a assinatura de uma assinatura paga do Office 365.
Para trabalhar com uma folha quadrada no Word para smartphone ou tablet, você deve salvar um arquivo já preparado para esta finalidade (por exemplo, um modelo do site Vertex42) em seu OneDrive ou em Dropbox e recupere-o do aplicativo.

Para ser mais preciso, o que você deve fazer é baixar o documento de seu interesse no Dropbox ou OneDrive (usando seu PC ou mesmo smartphone e tablet), abrir Palavra, selecione o item Você abre e escolha o serviço de armazenamento em nuvem (Dropbox ou OneDrive) que contém o documento.
Neste ponto, selecione o documento "quadriculado", aguarde alguns segundos para que ele carregue no Word e edite-o como achar necessário. Você poderá inserir números, letras e outros conteúdos em cada célula da planilha, assim como no PC. Feliz?