Você precisaria de uma conexão Wi-Fi, mas está em um escritório ou em um hotel onde a conexão com a Internet está disponível apenas de maneira com fio, ou seja, somente através de um cabo Ethernet? Não se desespere. Se você tiver um PC portátil com você e este computador estiver equipado com portas Ethernet (ou portas USB para conectar um adaptador USB> Ethernet), você estará a cavalo!
Acredite ou não, você pode resolver facilmente seu problema de conexão transformando seu notebook em um hotspot Wi-Fi, que é um ponto de acesso para compartilhar sua conexão de Internet com outros computadores ou dispositivos móveis sem fio. Eu sei, assim chamado pode parecer uma operação complexa ou que requer algum tipo de conhecimento técnico. Mas não, é uma das coisas mais fáceis do mundo!
O que você está esperando ?! Vamos, leve cinco minutos de tempo livre, dê uma olhada no guia sobre como usar o PC como um hotspot que você encontra abaixo e tente colocá-lo em prática. Você pode usar qualquer versão do Windows a partir de 7 e, se você tiver um Mac, qualquer versão do sistema operacional do MacOS. Aposto que você vai se surpreender com a facilidade e rapidez com que você será capaz de obter o resultado desejado, tudo sem nenhum custo, é claro.Para usar o PC como um hotspot do Windows 10Se você tem um computador equipado com o Windows 10
,você pode usar seu PC como umhotspot sem recorrer a aplicações externas. Tudo o que você precisa fazer é aproveitar o recurso de compartilhamento de rede incluído no sistema operacional da Microsoft. Antes de agir, no entanto, certifique-se de que sua placa de rede tenha suporte para esse recurso.Para verificar a compatibilidade de sua placa de rede com o recurso de compartilhamento de conexão, abra os comandosPrompt
(se você não sabe como fazê-lo, basta digitar cmdno menu Iniciar e pressione a tecla EntertecladoPC) e forneça o comandoNETSH WLAN show drivers. Se a sua placa suportar o compartilhamento de conexão, na saída retornada pelo comando, você encontrará as palavrasRede host suportada: Sim.Neste ponto, permanecendo no Prompt de Comando, nos seguintes comandos para permitir o compartilhamento da conexão em seu PC. Modo hostednetworkNETSH WLAN setembro = permitir ssid = nome_SSID key = chiave_accesso

onde em vez de "nome_SSID" e "chiave_accesso" você tem que digitar o nome que você quiser dar a sua rede sem fio a ser criado com o computador ea senha necessários para acessá-lo.
- NETSH WLAN start hostednetworkpara ativar a função de rede hospedada.
- Quando essa etapa terminar, feche o prompt de comando e vá para a seção do painel de controle, onde todas as conexões de rede estão listadas. Se você não sabe como fazê-lo, clique no

botão Iniciar no Windows (bandeira colocado no canto inferior esquerdo da tela),procurando conexões de redeno menu que aparece e selecione as conexõesícone Mostrar redea partir dos resultados da pesquisa.Na janela que é aberta, clique com o botão direito do mouse no ícone da conexão a ser compartilhada (por exemplo,Conexão Local (LAN)
) e selecione o itemPropriedadesno menu exibido. Em seguida, selecione a guia para oSharingConexão, colocar a marca de verificação ao lado de outros usuários da redePermitir vozes para se conectar através da Internet este acesso ao computadorePermitir que outros usuários da rede controlem ou desativar o Conexão compartilhada à Internet select, selecione o nome do adaptador de rede a ser compartilhado (por exemplo,Wi-Fi) no menu suspensoConexão de Rede Domésticae clique no botãoOKpara salvar as alterações.Missão cumprida! Agora você pode usar a conexão de Internet do seu computador para conectar seu smartphone, tablet e qualquer outro dispositivo sem fio à rede.Quando terminar de usar a conexão, para desativar o ponto de acesso, abra oPrompt de comando

e forneça o comando
NETSH WLAN stop hostednetwork. Então, para reativá-lo, basta usar o comandoNETSH WLAN start hostednetwork.Para usar o PC como um hotspot do Windows 8.x e Windows 7Se o seu notebook é equipado com o Windows8.x ou
Windows 7 Você pode contar com Virtual Router, um pequeno programa gratuito e de código aberto que permite que você transforme computador em um hotspot Wi-Fi protegido por senha em dois cliques. Ele suporta conexões Ethernet e sem fio, o que significa que você pode usar o notebook como um repetidor para ampliar o alcance de uma conexão Wi-Fi existente (ainda que ligeiramente).Para baixar o Virtual Router para o seu computador, conecte-se ao site do aplicativo e clique no botão pulsante de download localizado na coluna da direita. Em seguida, abra o pacote de instalação do software (VirtualRouterInstaller.msi) e pressione primeiro o botão
Nexttrês vezes consecutivas e, em seguida,YeseClosepara concluir a configuração.Se uma mensagem apareceu na ausência do .Net Framework PC3,5(software necessário para o funcionamento Virtual Server), resolver o problema, ligando para o site da Microsoft e clicando no botão Download

e Não, obrigado. Continuepara baixar o programa para o seu PC.Quando o download estiver concluído, clique no pacote de instalação do .Net Framework(dotnetfx35setup.exe) e clique no primeiro dia de
Sim e, em seguida,
Faça o download e instalar este recurso para concluir a configuração. Em seguida, inicie o instalador do Virtual Router novamente e conclua o procedimento conforme mostrado acima.Finalmente estamos lá! Depois de instalar Virtual Router, iniciar o aplicativo usando seu ícone no menu Iniciar do Windows e criar a sua própria rede sem fio digitando na Rede camponomeo nome que deseja atribuir à conexão, e a senha campoa senha que deseja usar para proteger a rede contra acesso não autorizado.
Neste ponto, selecione a partir da conexão compartilhada menu drop-down conexãopara compartilhar (eg.Ethernet Connection
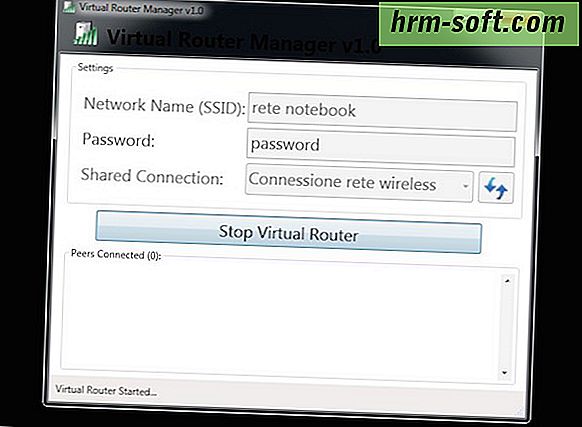
ou rede sem fio) e pressione o botão RouterVirtual Iniciar para começar a criar o hotspot.Ao final do trabalho, quando você não precisar mais da rede criada pelo Virtual Router, você pode desativar seu hotspot clicando no botãoStop Virtual Router. Mais fácil que isso?Como usar o Mac como um hotspotVocê tem um Mac? Por isso, estou feliz em informar que você pode usar seu computador como um ponto de acesso sem instalar nenhum aplicativo. Graças ao recurso de compartilhamento de rede incluído no macOS, você pode compartilhar uma rede com fio sem fio ou inversa: transformar uma rede sem fio com fio para conectar dispositivos que não suportam conexão sem fio à rede.
Para ativar o compartilhamento de rede, vá paraSystem Preferencese clique no ícone
Sharing
. Escolha, portanto, a vozeste Compartilhamento de Internet na barra lateral esquerda e escolher no menu suspenso
Partilhe a sua ligação a partir do tipo de conexão que você deseja compartilhar (eg.Wi-Fi ou Ethernet).Neste ponto, coloque a marca de seleção ao lado do tipo de tecnologia a ser usada para propagar o sinal do ponto de acesso (por exemplo,Wi-Fipara criar um ponto de acesso sem fio a partir de uma Ethernet ouEthernetpara fazer o inverso) e ao lado do itemCompartilhamento na Internetna barra lateral esquerda, pressione o botão
Startpara confirmar a criação do ponto de acesso. hotspot e pronto.Por padrão, o ponto de acesso sem fio criado pelo Mac não é protegido por senha. Para definir um, clique no botãoOpções de Wi-Filocalizado na parte inferior direita e selecione o itemWPA2 Pessoalno menu suspensoSegurançana janela que é aberta.

Para desativar o compartilhamento de rede, volte paraPreferências do Sistema, clique emCompartilhamentoe desmarque o itemCompartilhamento de Internet.