Sempre que você inicia o Firefox, encontra uma lentidão anormal do seu computador? Você está tentando usar o navegador inicial do Mozilla como seu programa de navegação padrão, mas acha que a velocidade de carregamento, quando você abre um site, é significativamente menor que a do Chrome ou Safari? Vou tentar dar uma ajuda para resolver esse problema.
Vamos ser claros, este não é um daqueles guias em que você tem medo de resultados miraculosos: se sua conexão é lenta, infelizmente, você não pode fazer muito (no máximo você pode trocar de provedor ou solicitar um upgrade da linha, se disponível).
Hoje, muito mais simplesmente, eu gostaria de explicar como acelerar o Firefox em situações em que extensões e plugins "castram" o desempenho do computador e aproveitam a situação para lançar alguns "truques" que são frequentemente lidos na Internet e prometem cortar os tempos de carregamento de páginas da web pela metade: eles funcionam? E se sim, como? Vamos tentar descobrir juntos.Desativar extensões que consomem muitos recursosVamos começar a falar sobre extensões: a força real do Firefox, que, no entanto, às vezes também pode ser o calcanhar de Aquiles do navegador da Mozilla.
Você tem que saber que nem todas as extensões são programadas de forma perfeita e, assim como outros tipos de software que baixamos em nossos PCs, eles podem ter defeitos (bugs, para colocá-lo com a terminologia técnica) que os levam a consumir um quantidade excessiva de RAM ou colocar o processador do computador sob tensão.
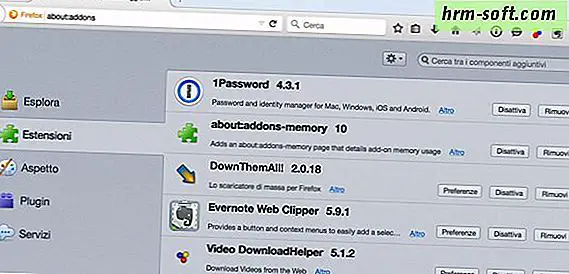
Desativar essas extensões ajuda a melhorar o desempenho geral do sistema, evitando o aparecimento de bloqueios irritantes durante a navegação on-line (
você sabe quando o programa não responde mais aos comandos? Que incomoda, certo?
) e, dependendo dos componentes outros adicionais que podem ser removidos também podem ter efeitos positivos nos tempos de carregamento da página.Para encontrar as extensões que consomem mais memória, digiteabout: memory
na barra de endereços do Firefox, pressione a teclaEnterno teclado do seu computador e clique no botãoMeasure. Um tipo de gerenciador de tarefas (como o Gerenciador de Tarefas do Windows) será aberto com uma lista de todos os componentes do Firefox e seu consumo relativo de RAM.Para descobrir o consumo de memória de um complemento específico, lembre-se da função de pesquisa rápida pressionandoCtrl + F
no teclado do seu computador (cmd + fse você tiver um Mac) e digite o nome da extensão a ser examinada na caixa que aparece no canto inferior esquerdo: você encontrará a quantidade de RAM ocupada pelo complemento antes de seu nome. Mais informações aqui.Se você não encontrar o nome da extensão, tente procurar por sua ID, que é seu número de identificação. Você pode descobrir o ID de todos os complementos instalados no seu Firefox digitando: about: supportna barra de endereço do navegador e pressionando a tecla

Enterno teclado do seu PC.O uso do painel about: memory parece um pouco complicado? Não entre em pânico. Instalando a extensão about: addons memory (que pesa muito pouco!) Você pode ter um relatório sobre o consumo de todos os add-ons do Firefox simplesmente digitando: about: addons-memoryna barra de endereço do navegador e pressionando Enter.Uma página será aberta com uma lista de todas as extensões no Firefox e seu consumo de memória. No entanto, os valores nem sempre correspondem a TODOS os RAM ocupados pelos complementos: em alguns casos, na verdade, as extensões são estruturadas de modo que a memória about: addons não possa detectar totalmente sua carga na memória. Quando este é o caso, a porcentagem de RAM que a extensão não "vê" é cobrada no processo
Mozilla Firefox, ou seja, o navegador, que resultará em mais memória do que o esperado. When Mas quando uma extensão consome muita RAM?Em princípio, podemos dizer que quando o consumo é mantido abaixo de 100MB, tudo está bem. No entanto, gostaria de começar a monitorar com mais cuidado todos os complementos que excedem o limite de 30 a 40 MB da RAM ocupada.

Depois de identificar uma extensão "sanguessuga", desative-a e use o Firefox um pouco para descobrir se o desempenho do navegador (e do sistema de forma mais geral) melhorou. Se tiver êxito, remova o complemento do computador completamente e, se necessário, procure uma alternativa no site do Mozilla Addons.Se você não sabe como desabilitar ou remover um add-on do Firefox, não se preocupe, é fácil. Tudo o que você precisa fazer é clicar no botãodo menu located localizado no canto superior direito (o ícone com as três linhas horizontais) e selecionar o item
Add-onsna caixa que aparece. Na folha que aparecer, selecione as extensões de produto
Na barra lateral esquerda, localize o nome desativar extensão ou remover e clique no botãoDesativar ou remover botãopara completar a tarefa.Uma outra maneira, muito rapidamente, para descobrir se o "peso" do Firefox é devido a uma das extensões instaladas em seu navegador, ele chama o modo de segurança, o que permite que você execute o programa desativar temporariamente todos os add-ons. Para iniciar o Firefox no modo de segurança, clique no menubotãono canto superior direito e selecione o ícone do primeiro ponto de interrogaçãovoz e, em seguida, o reinício incapacitante add-ons
da caixa que aparece.Para concluir o discurso sobre complementos, dou um conselho desapaixonado: fique longe de todas as extensões que prometem melhorar magicamente o desempenho do navegador. Muitas vezes, eles têm mais contra-indicações do que efeitos positivos, além disso, suas funções podem ser emuladas com mais segurança, modificando manualmente as configurações avançadas do Firefox (como veremos daqui a pouco).Desligue a execução automática deplugin para retardar a ação de um navegador pode ser não apenas as extensões, mas plugins como o Flash ou Silverlight, que por padrão são executados automaticamente em todos os sites da Web. Sevocê quer acelerar o Firefoxe evitar o consumo de CPU e RAM subindo rapidamente por causa dos vídeos ou banners nos sites que você visita, faça Flash Player, Silverlight, Java e assim por diante. possível apenas a pedido. Desta forma, em vez do vídeo, do jogo ou do banner, uma caixa cinza aparecerá com um bloco LEGO dentro e você decidirá se deseja ou não iniciar o conteúdo clicando nele.Para desabilitar a execução automática do plugin no Firefox (recomendado, entre outras coisas, também para a segurança dadas as muitas questões falhas de segurança que são descobertos a cada mês em Flash e Java), clique no botão de menu localizado na
canto superior direito e selecione o item

Complementos
na caixa que aparece.Na folha que aparecer, selecione o item
Plugins da barra lateral esquerda, clique no botão Ativarsempre colocado ao lado do nome do Shockwave Flash,
plugins Silverlight e outros componentes para os quais você quer dizer bloquear a execução automática e definir a opçãoPerguntar antes de ativarno menu que aparece.Alterando as configurações avançadas do FirefoxAgora chegamos aos "truques" de que falei no início do post. Estas são mudanças a serem aplicadas nas configurações mais avançadas do navegador que - de acordo com o que lemos em muitos blogs e sites da Internet - devemacelerar o Firefoxconsideravelmente. Mas você pode confiar? Eles realmente funcionam? Vamos tentar esclarecer isso. Pip Pipelining HTTPUm dos truques mais "listados" é aquele relacionado à ativação do pipelining HTTP. Para fazer isso, você precisa ir para o painel com configurações avançadas do Firefox. Você deve então digitarabout: configna barra de endereço do navegador, pressionarEnter
e clicar no botão I'll Eu terei cuidado, prometo

. Depois, você deve procurar pela chavenetwork.http.pipelininge clicar duas vezes nela para configurá-la como
True
. Pip O pipelining HTTP, como diz a Wikipedia, é uma técnica que permite enviar várias solicitações HTTP através de uma única conexão TCP sem esperar pelas respostas correspondentes. Isso significa que, quando você entra em contato com um site para visualizá-lo, em vez de enviar solicitações HTTP sequencialmente (ou seja, aguardar o site responder ao primeiro para enviar o segundo, e assim por diante), o navegador envia várias solicitações ao mesmo tempo para otimizar o tempo carregando páginas.Neste ponto, você está se perguntando, isso funciona? Vale a pena ativá-lo? A resposta é: depende. O pipelining HTTP realmente faz o que promete, mas os resultados obtidos ao ativá-lo nem sempre são os esperados. Vários testes mostraram que o ganho de tempo na visualização de páginas da Web é mínimo; também deve ser dito que problemas de comunicação com servidores antigos não configurados adequadamente podem ocorrer.Em suma, se os desenvolvedores do Firefox decidiram não ativar esta função por padrão (assim como os de todos os outros principais navegadores da Web), há uma razão. Em qualquer caso, se você quiser tentar ativá-lo, vá em frente. No caso de você encontrar problemas, você pode desativá-lo novamente indo até o painel sobre: config pannello e clicando duas vezes na teclanetwork.http.pipelining to para configurá-lo paraFalse.Nota: a partir da versão 16, o Firefox também inclui uma função chamada pip pipelining agressivoque maximiza o uso do pipelining HTTP. Mantenha-o desligado, quase sempre leva a efeitos negativos nos tempos de carregamento da página da Web.nglayout.initialpaint.delay: 0O Firefox exibe as páginas incrementalmente. Isso significa que, quando nos conectamos a um site, o navegador mostra as primeiras informações recebidas (por exemplo, títulos e logotipos) enquanto o restante ainda está sendo carregado. A chavenglayout.initialpaint.delay
que muitos sites recomendam definir como
0
ajusta o intervalo de tempo (neste caso 0 segundos) que o Firefox deve esperar antes de exibir as primeiras informações na tela.Se você definir nglayout.initialpaint.delay como 0, terá a impressão de que as páginas carregam mais rápido (porque o programa é avisado para não esperar nem por um momento antes de exibir as informações na tela), mas é precisamente Apenas uma ilusão.Além disso, em alguns casos, essa configuração leva a um pequeno aumento nos tempos totais de carregamento da página. Eu aconselho você a não alterar os valores padrão.Desativar cache no SSDOutra dica que encontrei em muitos sites, forum is blog é desabilitar o cache do Firefox, ou seja, dados temporários que o navegador armazena no seu computador para agilizar o carregamento dos sites que você visita mais do que freqüente, ao usar um SSD no lugar de um disco rígido mecânico.Agora, embora as unidades de estado sólido (SSDs) suportem apenas um número limitado de gravações, salvar o cache do navegador somente na RAM (que o Firefox executa parcialmente por padrão) não beneficia o desempenho do navegador, até porque Desta forma, todos os dados são apagados assim que o programa é fechado.Meu conselho é que você deixe o cache para o disco (
browser.cache.disk.enable de
verdadeiro e browser.cache.disk.capacity
para o padrão), mesmo na unidade SSD, o estresse provocado por este A função no disco não é tão perigosa quanto alguém quer fazer sentido.Para mais informações sobre as teclas no painel de configurações avançadas do Firefox, e seus valores, eu convido você a visitar o MozillaLine site que discute tudo em grande detalhe.Mudança DNS Finalmente, não se esqueça de mudar o DNS de sua conexão de Internet através da criação de
Google DNS ou OpenDNS
. Esta operação, que é independente do navegador que você usa para navegar na Net, você pode acelerar o acesso a sites e desbloquear os endereços censurados no seu país de residência.
Para mais informações ver também a orientação que tenho dedicado a este assunto, lá você vai encontrar todos os passos necessários para configurar o DNS no Windows e Mac OS X. Eu lhe asseguro que os efeitos dessa mudança será sentida imediatamente!