Agora é difícil encontrar um computador em que não haja software capaz de criar, ou pelo menos abrir documentos em formato Word. No entanto, ao distribuir um documento em público, é uma boa ideia escolher um formato mais "padrão", como PDF, que é proprietário como o DOC / DOCX do Word, mas garante a mesma renderização em todos os dispositivos, todos os programas (a formatação do documento nunca muda) e torna a edição de arquivos mais difícil do que no Word.
À luz do que acabamos de dizer, com o guia de hoje, quero ilustrá-lo como transformar um documento do Word em PDF utilizando múltiplas soluções: das mais rápidas e práticas (serviços online) às ligeiramente mais avançadas, como o próprio Microsoft Office, que nas versões mais recentes introduziu suporte completo para o formato PDF.
Em qualquer caso, o procedimento a seguir é muito simples. Nos serviços online, basta arrastar e soltar os arquivos a serem convertidos na janela do navegador, enquanto nos aplicativos de desktop, basta abrir os documentos a serem processados e escolher a opção de exportá-los para PDF no menu do programa. Você pode encontrar tudo explicado em mais detalhes abaixo.
Microsoft Office (Windows / Mac)
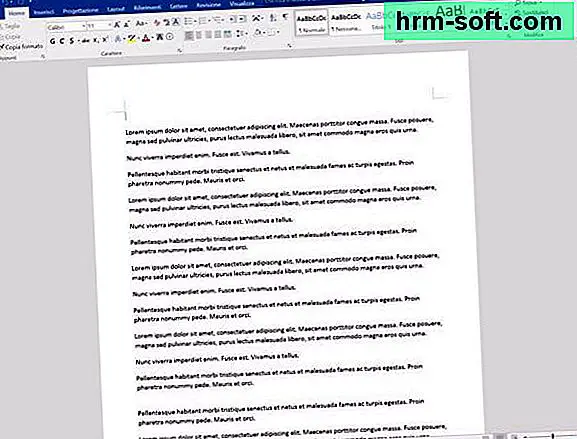
Todas as edições do Microsoft Office de 2007 em diante incluem suporte para o formato PDF. No que diz respeito ao Word em particular, o programa é capaz de exportar qualquer arquivo DOC, DOCX ou RTF para PDF e, desde a edição de 2013, também é capaz de abrir e editar PDFs (eu falei sobre isso no meu tutorial sobre como editar PDF no Word, lembra?).
Para exportar um arquivo Word para PDF, basta abri-lo e clicar no botão Arquivo localizado no canto superior esquerdo (ou no botão com o logotipo do Office, se você estiver usando a versão 2007 do pacote) e selecione o item Salvar com nome no menu que aparece. Na janela que se abre, você deve definir o item PDF no menu suspenso Salvar como e salve o arquivo pressionando o botão apropriado.
Se você estiver usando uma versão desatualizada do Office 2007, pode não encontrar PDFs entre os formatos de saída disponíveis para exportar seus documentos. Para habilitá-lo, baixe o suplemento do Microsoft Office 2007 Microsoft PDF, salve e instale-o. Esta é uma pequena extensão para o Office, gratuita, lançada oficialmente pela Microsoft há alguns anos.
iLovePDF (online)

Se estiver usando uma versão mais antiga do pacote da Microsoft, você pode transformar um documento do Word em PDF usando um serviço online. Alguns exemplos? O primeiro que vem à mente é o iLovePDF que é totalmente gratuito, não requer registro e suporta o upload de arquivos de até 200 MB.
Para usá-lo, conecte-se à sua página inicial e arraste o arquivo DOC ou DOCX a ser transformado em PDF na janela do navegador. Em seguida, aguarde até que o processo de upload seja concluído, clique no botão Converter para PDF e o resultado da conversão será baixado para o seu PC automaticamente.
CloudConvert (online)
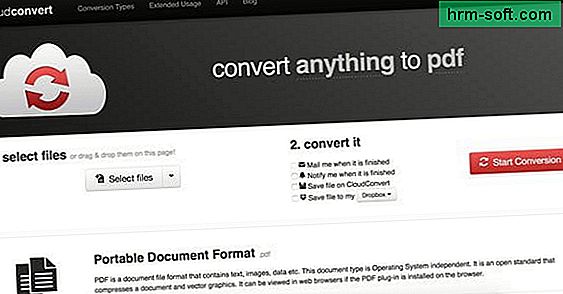
Se você precisa converter vários documentos de uma vez, pode recorrer ao CloudConvert, outro serviço da web totalmente gratuito que permite transformar vários tipos de arquivos (incluindo arquivos Word DOC / DOCX) em PDFs sem registro ou limites de upload.
Para saber como funciona, conectado à sua página inicial, arraste todos os arquivos do Word a serem convertidos para a janela do navegador e pressione o botão Iniciar conversão. Aguarde alguns segundos para que os arquivos sejam transformados em PDF e clique no botão Download que aparece ao lado de seus nomes para baixá-los para o seu PC.
Se desejar, com CloudConvert você também pode mesclar o conteúdo de dois ou mais arquivos do Word em um único PDF. Tudo que você precisa fazer é escolher os documentos a serem convertidos, selecionar o item pdf no menu suspenso fundir tudo em um (canto inferior direito) e clique no botão primeiro Iniciar conversão e então em Download.
Tanto o CloudConvert quanto o iLovePDF respeitam a privacidade dos usuários, excluindo automaticamente, em poucas horas, todos os arquivos que são carregados em seus servidores.
LibreOffice (Windows / Mac / Linux)
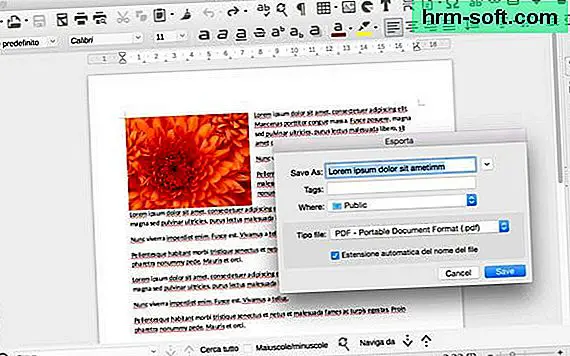
Se você não estiver usando um PC com Windows, não tem nenhuma cópia do Office instalada em seu PC e / ou não pretende entrar em contato com os serviços online para converter seus documentos, pode recorrer ao LibreOffice. O LibreOffice - que já disse inúmeras vezes - é um pacote de produtividade de código aberto e gratuito compatível com Windows, Mac OS X e Linux, capaz de abrir, criar e editar todos os arquivos e PDFs do Microsoft Office.
Para baixá-lo em seu PC, conecte-se ao site oficial e clique no botão Baixar versão xx. Em seguida, abra o arquivo LibreOffice_xx_Win_x86.msi e conclua o processo de instalação do programa pressionando primeiro Avançar e então em Instalar, sim é fim.
Se você usa um Mac, deve baixar não só o LibreOffice (sempre conectando-se ao seu site oficial e clicando no botão Baixar versão xx), mas também o pacote para traduzir sua interface para o italiano (que no Windows está incluído na configuração básica). Para fazer isso, conecte-se ao site do programa e clique no botão Interface de usuário traduzida. Em seguida, abra o pacote dmg que contém o LibreOffice e arraste o ícone do programa para a pasta Formulários do OS X; abra o pacote dmg do pacote de idioma e inicie o executável que ele contém para instalar o pacote de idioma, então inicie o LibreOffice clicando com o botão direito em seu ícone e selecionando o item Você abre a partir do menu que aparece (esta operação só é necessária na primeira inicialização).
Uma vez que o LibreOffice é instalado, para transformar um documento do Word em PDF, tudo que você precisa fazer é abri-lo no último, selecionando o item Você abre do menu Arquivo e exporte-o para PDF clicando no botão com o ícone de PDF superior esquerdo.
O LibreOffice também pode ser usado na linha de comando para converter vários documentos em lotes. Para isso, recomendo que você reúna todos os arquivos DOC ou DOCX a serem convertidos em PDF na mesma pasta e, em seguida, forneça os seguintes comandos no prompt do Windows ou no terminal OS X
janelas
cd "C: \ Arquivos de programas (x86) \ LibreOffice 4 \ programa \"soffice.bin --headless --convert-to pdf --outdir [pasta de saída] [pasta com arquivos para converter] \ *. docx
Em vez de [pasta de saída] é [pasta com arquivos para converter] lá vão, respectivamente, os caminhos das pastas nas quais os arquivos PDF devem ser salvos e nos quais residem os arquivos do Word a serem convertidos. Em vez de docx lá se vai o formato de arquivo dos documentos do Word a serem transformados em PDF (então docx ou doc).
Mac
cd /Applications/LibreOffice.app/Contents/MacOS "./soffice.bin --headless --convert-to pdf --outdir [pasta de saída] [pasta com arquivos para converter] \ *. docx
Novamente, em vez de [pasta de saída] é [pasta com arquivos para converter] lá vão os caminhos das pastas nas quais salvar o PDF e nas quais os arquivos do Word a serem convertidos residem, enquanto no lugar de docx lá se vai o formato de arquivo dos documentos do Word a serem transformados em PDF.
Deve-se notar que, no momento em que escrevo este tutorial, a conversão de linha de comando do LibreOffice funciona muito bem no Mac OS X e Linux, enquanto no Windows "manca" um pouco. Se você receber mensagens de erro ou não conseguir fazer com que funcione, tente procurar ajuda nos fóruns do LibreOffice na Internet.