Se você comprou um iPad com suporte celular, que pode se conectar aos telefones 3G / LTE rede, provavelmente você é um cara que muitas vezes trabalha fora de casa e, portanto, você precisa de uma conexão Internet sempre ativa, mesmo quando não há redes Wi-Fi nas proximidades ... situação que, eu aposto, é muito comum.
Em tempos como estes poderia entregar ficando bastante útil o recurso iOS Hotspot pessoal que lhe permite ligar o iPad com suporte Cellular (assim como o iPhone) no roteador portátil para compartilhar a conexão 3G / LTE com outros dispositivos, como computadores, smartphone e - por que não? - outros comprimidos. Você gostaria de saber mais? Bem, então faça isso: leve cinco minutos ou mais de tempo livre e descubra como usar o iPad hotspotseguindo as instruções abaixo. Garanto-lhe que é realmente uma brisa!Eu vou usar um tutorial para iPad Air 2 equipado com IOS 10.x, mas as indicações são de que a seguir são válidos para todos os modelos do tablet da Apple (incluindo iPad e iPad Mini Pro) e todas as últimas versões do sistema iOS operando. Apenas algumas funções que eu vou especificar, disponíveis exclusivamente em iOS 11 e acima, mas esses recursos adicionais não são essenciais para o bom uso do hotspot. Divirta-se lendo e divirta-se!
Vá imediatamente para
▶ ︎ Operações preliminares | Use o iPad como um hotspot Introdução Hotspot instantâneo
Se você quiser descobrir como usar o hotspot iPad, o primeiro passo crucial que você precisa tomar é certificar-se de que a rede de dados está ativo no tablet. Britagem e clique em Configurações
presente na tela inicial do iOS, selecione a vozde dados de celular na barra lateral esquerda, e verifique se aopção de dados de celular está definido para ON(ou seja, com a alavanca ao lado cor verde).Depois de tocar no item
opções de dados celulares, e se houver, definido como ONa alavanca localizada ao lado de Ativar 4G entrada.Se você instalou o iOS 11 ou posterior no seu dispositivo, pode verificar se a rede de dados de celular também está ativa no centro de controle. Para ter sucesso, fazendo um golpe de baixo para cima para chamar o centro de controle e certifique-se de que o ícone de dados

celular e (aquele com o 'antena) é verde. Em seguida, saia do centro de controle pressionando a setano topo.Neste ponto, tente abrir oSafari
e verifique se a conexão 3G / 4G está funcionando corretamente. Se você estiver conectado à Internet através de rede Wi-Fi, ele força o uso da conexão 3G / 4G abrir o centro de controle do IOS, e, em seguida, realizar um furto da parte inferior da tela em direção ao topo, e desligando o botão relevante paraconexão Wi- Fi. (aquele com os "grampos").Se a conexão 3G / 4G funcionar regularmente, vá para a próxima etapa do tutorial e descubra como transformar seu iPad em um hotspot. Se a conexão não funcionar, volta em Configurações> Dados Celular> menu Opções de dados celular e selecione o item
configurações de APN para ajustar as configurações da internet "manualmente." Os parâmetros que você precisa usar para ativar a conexão 3G / 4G no seu iPad são os seguintes.Se você tem um SIM TIM- define o campo APN
- dos box.time deixar em branco outros campos.Se você tiver um Vodafone SIM, defina o campo APN como web.omnitel.it e deixe os outros campos em branco.Se tiver um Wind SIM
- - defina o campoAPN to comointernet.winde deixe os outros campos em branco.Se você tem um SIM Tre- defina o campo
- APNparatre.ite deixe os outros campos em branco.Uma vez que os parâmetros da conexão com a Internet tenham sido ajustados, pressione o botão
- Para verificar se tudo correu bem, desligue a conexão Wi-Fi e tente navegar on-line com oSafari. No evento infeliz que os problemas de conexão não foram resolvidas, tentar consultar o meu tutorial sobre como configurar o Internet TIM, como configurar o Internet Vodafone e como configurar o Internet vento, enquanto no que se refere Três pode dar uma olhada no meu artigo sobre como entrar em contato com o operador Tre para solicitar as "coordenadas" corretas diretamente do atendimento ao cliente do gerente. Além disso, não se esqueça de dar um "salto" no site oficial da sua operadora de telefonia e procurar a configuraçãoAPN dedicada ao iPad.Use o iPad como hotspot

Agora você está pronto para ativar a função Hotspot do iPad. Vá em seguida, no painel de configuraçõesiOS, pressiona o item
Hotspot Pessoal oucelular> equipe Hotspotpara acessar as configurações de função Hotspot e definido para ON
a alavanca em relação à opção
Hotspot pessoal. Se você quiser definir uma senha personalizada para a rede sem fio a ser criada com o tablet, selecione a opçãoSenha Wi-Fie digitalize na tela que é aberta.Além do que acabei de mencionar, se você instalou o iOS 11 ou posterior em seu dispositivo, também é possível ativar a função de ponto de acesso diretamente a partir do centro de controle. Como isso é feito? Muito simples! Lembre-se da última tomada de um golpe de baixo para o topo da tela, prensas e continua a manter o ícone dodados móveis (aquele com a antena), e, no menu que você vê exibidoselecione a opção Hotspot Pessoal(o ícone com acadeia) que desta maneira ficará verde.Et voilà!
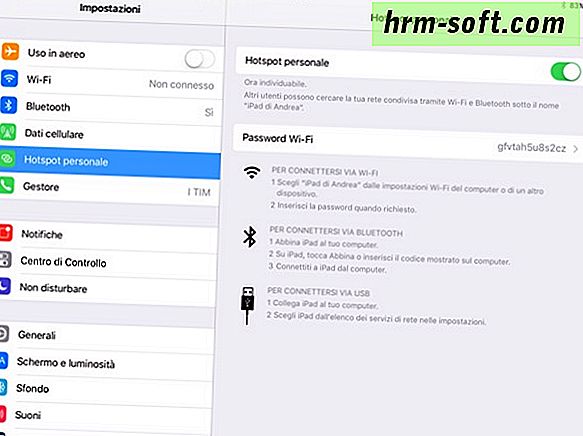
Em ambos os casos, a ativação da função de hotspot no seu iPad será imediatamente sinalizada pela aparência de umabarra azulna parte superior da tela do tablet. Sempre mediana da barra azul acima mencionada, você será capaz de ver, como resultado, o número total de dispositivos conectados ao seu iPad e usá-lo como um modem.AVISO:Antes de ativar a função de hotspot, certifique-se de que o plano de dados que você assinou com sua operadora suporta o compartilhamento da conexão com outros dispositivos (tethering) sem custo adicional. Caso contrário, você pode ter que arcar com custos inesperados e às vezes até muito salgado!Missão cumprida! Depois de ativar o compartilhamento de conexão, para usar hotspot do iPad no seu computador que você tem a fazer é selecionar a rede chamado iPadda lista de conexões disponíveis e acessar o diretório digitando a senha que você escolheu no iOS .Vamos dar um exemplo mais prático imediatamente. Se você usar um PC equipado com o
sistema operacional Windows,
clique no ícone da rede na bandeja do sistema (ao lado do relógio), selecione
iPad da lista de conexões disponíveis e clique no botãoConectar. Em seguida, digite a senha do ponto de acesso definida no tablet para estabelecer a conexão e pronto.
Se você usa umMac, deve clicar no ícone da rede in na barra de menu (sempre ao lado do relógio do sistema), selecione o itemiPadno menu que aparece e digite a senha da rede.Eu também ressalto que uma vez que a função de hotspot está habilitada no iPad, bem como via Wi-Fi, a conexão também pode ser compartilhada viaBluetootheUSB
. Basta seguir as instruções na tela do tablet.Quando você não precisar mais da conexão compartilhada do tablet, lembre-se de desativar a função de ponto de acesso para evitar o desgaste desnecessário da bateria, bem como conexões inesperadas. Para desativar o hotspot pessoal em seu iPad que você tem a fazer é voltar para as configuraçõesiOS, selecione Hotspotpessoal ou celular> Hotspot Pessoal

a partir do menu pop-up (você também pode acessá-lo rapidamente, tocando no bar azul no topo do ecrã) e definaHotspotparaOFF
. Tudo aqui!Como alternativa, novamente, se você tem feito no seu iPad para o iOS instalar 11 ou superior, você pode desativar o hotspot chamando o centro de controle através de um golpe de baixo para cima, fazendo um longo imprensa do íconeCellular dados Des e desmarque o ícone di Personal Hotspot which que ficará cinza. Mais imediato que isso?Você deseja impedir que seu computador ou outros dispositivos conectados ao iPad se conectem ao iPad no futuro? Isso pode ser feito, obviamente. Para fazer isso, basta desativar a função apropriada para armazenar a senha.Vamos dar um exemplo prático. Se você usar um PC com Windows,clique na rede que está localizado ao lado do sistema e selecionar avoz Abra Rede e Compartilhamento Centroa partir do menu que aparece (8.x Windows / 10 você deve clicar com o botão direito no ícone da rede e não clicar com o botão esquerdo). Na janela que se abre, clique no item
Gerenciar redes sem fiolocalizado na barra lateral esquerda, selecione a conexão gerada pelo iPad e pressione o botãoRemover.Se você tem um Mac

, você tem que abrir oaplicação Keychain Access (que se encontra na pasta OutrosdeLaunchpad), selecione as entradas e sistemasenha a partir da barra lateral esquerda, clique em diretamente no nome da rede gerada pelo iPad e escolha o item
Delete voce no menu que aparece.Se você ainda não conectado à rede gerado pelo iPad via hotspot e quer evitar quaisquer futuras ligações automáticas, antes de estabelecer a conexão que você tem a fazer é lembrar-se de remover a marca de verificação pela entrada para o armazenamento de senhas e automaticamente o computador ou qualquer outro dispositivo que você estiver usando não armazenará a palavra-chave associada ao hotspot e, portanto, da próxima vez que você não puder usar o último para se conectar à Internet sem a execução explícita das várias etapas postadas em sua parte.Hotspotinstante eu finalmente salientar que se você usar um iPad recente equipado com iOS 8.1 ou posterior e Mac lançado depois de 2012 com cerca de instalado OS X Yosemite ou mais tarde, você também pode tirar proveito da funçãohotspot instantâneacomo facilmente deduzido a partir do próprio nome, permite que o tablet compartilhe sua conexão com o computador (ou até mesmo com um iPhone) sem configurar a função de hotspot pessoal como visto apenas em conjunto. Quase como mágica, se os dois dispositivos estão próximos uns dos outros, na lista de conexões disponíveis no Mac também aparecerá o hotspot do iPad: confortável, certo?Para obter mais detalhes sobre a operação do recurso em questão, consulte a página da Web apropriada anexada ao site da Apple que você pode acessar clicando aqui.