Se você não é completamente novo na ciência da computação, certamente sabe que sistemas como janelas é Mac OS têm dois tipos de contas de usuário: padrão, o que permite acesso limitado à funcionalidade do sistema operacional e não permite que você altere completamente as configurações deste, e do administrador que, por outro lado, permite instalar e desinstalar livremente programas e realizar operações que modificam, ainda que profundamente, as configurações do sistema operacional.
Ter esta distinção é importante por várias razões: em primeiro lugar, evita que usuários não especialistas (por exemplo, crianças) alterem as configurações do computador e, em seguida, reduz o risco de programas maliciosos serem executados no PC. Como você diz? Você já tinha conhecimento dessa informação e está aqui justamente porque quer saber como remover privilégios de administrador de uma conta que atualmente os possui? Não tem problema, posso ajudá-lo em nenhum momento.
Reserve cinco minutos de tempo livre (não mais), leia as instruções que estou prestes a dar e descubra como agir no Windows e no macOS. Vou lhe dizer como transformar uma conta de administrador em uma conta padrão e, no Windows, como impedir que programas sejam executados ou instalados bloqueando as permissões de administrador. Garanto que tudo é muito mais simples do que você imagina. Boa leitura e boa sorte em tudo!
site oficial e clique no primeiro botão colocado sob o título Política de restrição de software simples (ex. SoftwarePolicy210Setup.exe) Quando o download for concluído, inicie o executável em Exe acabou de fazer o download e, na janela que se abre, primeiro clique no botão sim e então em Próximo.
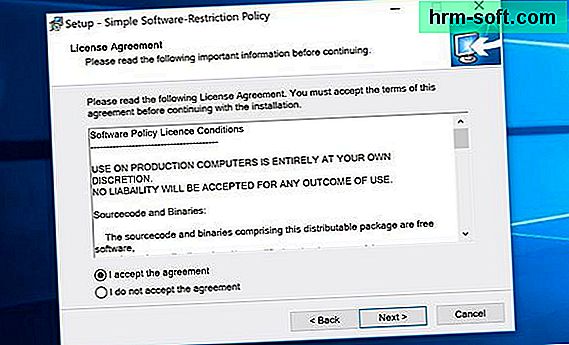
Em seguida, coloque a marca de seleção ao lado do item eu aceito o acordo e conclua a configuração pressionando primeiro o botão Próximo três vezes consecutivas e depois Instalar é Terminar. Após a conclusão da instalação, reinicie o seu PC ou o programa não poderá realizar nenhuma ação.
Ao fazer login no Windows novamente, você precisa ativar a Política de Restrição de Software Simples e, se desejar, definir uma senha para proteger suas configurações. Portanto, clique com o botão direito no ícone do programa que aparece na área de notificação do Windows (ao lado do relógio do sistema) e selecione o item -: Política de software: - no menu que é aberto.
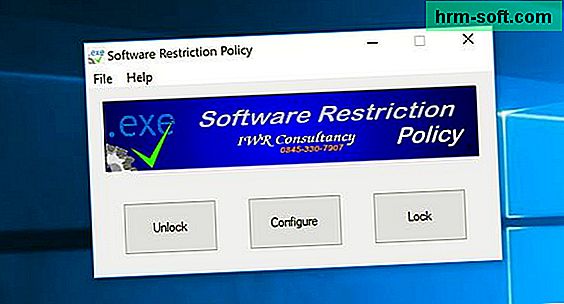
Neste ponto, pressione o botão Trancar para ativar a proteção da Política de Restrição de Software Simples e fechar a janela do software. Depois disso, se você quiser definir uma senha para proteger as configurações do programa, clique com o botão direito no ícone novamente e escolha o item Configure no menu que é aberto.
Na janela que aparece na tela (um arquivo do Bloco de notas), localize a string AdminMenuPasswordLevel = 0 e mude para AdminMenuPasswordLevel = 1 e, em seguida, salve as alterações feitas no documento, selecionando o item Salve do menu Arquivo do Bloco de notase fechando a janela.
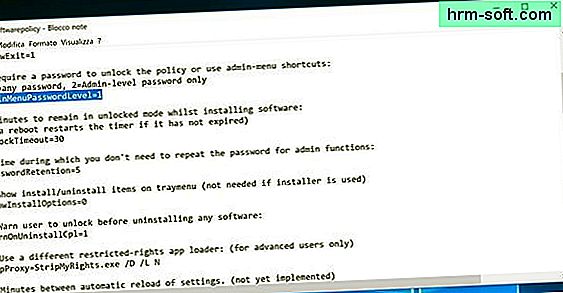
Feito! A partir deste momento, para alterar as configurações da Política de Restrição de Software Simples e desabilitar o programa, será necessário inserir a senha de administração do Windows (aquela usada para acessar o sistema).
Se você está se perguntando, para desativar a proteção da Política de Restrição de Software Simples, basta clicar com o botão direito no ícone e selecionar o item Desbloquear no menu que se abre, enquanto para remover a solicitação de senha, você precisa restaurar a string AdminMenuPasswordLevel = 0 no menu Configure.
Remover privilégios de administrador no Mac

Se estiver usando um Mac, você pode remover os privilégios de administrador de uma conta de usuário com bastante facilidade. Depois de fazer login no macOS usando uma conta com direitos administrativos, abra Preferências do Sistema (o ícone de engrenagem localizado na barra do Dock) e, na janela que se abre, vá para Usuários e grupos.
Neste ponto, clique no ícone cadeado localizado no canto inferior esquerdo, digite a senha da conta do usuário em uso (a que é usada para acessar o sistema) e forneça Entrar. Em seguida, selecione o nome do usuário que você deseja "rebaixar" a usuário padrão na barra lateral esquerda, remova a marca de seleção do item O usuário pode administrar este computador E é isso.
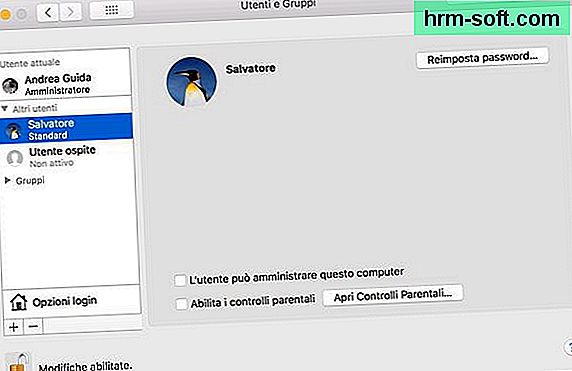
A partir deste momento, o usuário selecionado não terá mais direitos administrativos e, portanto, não poderá realizar operações que requeiram privilégios superiores dentro do sistema.
Em caso de dúvida, você pode refazer seus passos fazendo login no macOS com uma conta de administrador, voltando para Preferências do sistema> Usuários e grupos e colocando a marca de seleção de volta na opção O usuário pode administrar este computador (após selecionar o nome do usuário na barra lateral esquerda).